Trading Providers
In order to perform trading in the application (including paper trading), you must first configure your trading provider. You will also access this screen if you need to Log in or Log out of your live Trading Provider account (your connection status is displayed on this page.)
Note: Simulated and paper trading trading accounts are always "connected" and available.
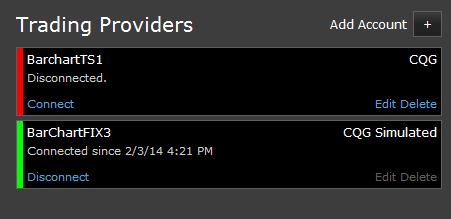
Barchart Trader allows you to add multiple CQG logins and multiple paper trading accounts. Once configured, all trading accounts will display in the "Account" drop down in all order entry interfaces. This allows you to select the proper trading account to view positions or make trades.
Note: Depending on the configuration, it is possible for a single CQG login to give you access to multiple trading accounts with your broker.
Set Trading Provider
- Click the
 Application Menu, found in the upper right corner of the application and select Settings.
Application Menu, found in the upper right corner of the application and select Settings.
Result: The Settings dialog box is opened, with six tabs from which to choose. - Open the Trading Providers tab.
- Click the + button to Add an Account.
- Identify the account type: CQG, CQG Simulated, or Barchart Simulated (paper trading).
Note: When adding a CQG account, you must agree to the terms of use before you can continue. - For CGQ and CQG Simulated:
Enter your username and password. If desired, you can check Remember me or Auto-login (see below).

For Barchart Simulated:
Enter an Account Name and beginning account balance.
- Click Save / Create Account.
- You may continue to add multiple trading accounts, if desired. When you are finished making your desired changes, click Close.
| Option | Description |
|---|---|
| Username | Your Username to connect to the trading account. |
| Password | Your Password to connect to the trading account. |
| Remember Me | When checked, this remembers your Username and Password combination. |
| Auto-login | When checked, you will be automatically logged into your trading provider when the application is launched. When NOT checked, you must login through the Settings => Trading Providers tab before you can initiate a trade. |
| Connection Status | This displays your current connection status to your trading provider. You can also check your connection status at the top of the application in the menu bar. If the Trading Connection Indicator is green you are connected to your provider. |